Где андроид хранит пароли
Содержание:
- Другие способы разблокировать телефон мужа незаметно
- Как узнать свой пароль от аккаунта Google на андроиде через восстановление пароля
- Использование файлового менеджера на правах суперпользователя
- Смотрим сохраненный пароль от Wi-Fi на Android
- С помощью системных функций
- Обращение в МФЦ или ПФР
- Проблемы с паролем
- Движения фитнес-трекера или умных часов тоже «сдают» пароль
- Как защититься от таких хардкорных методов
- Самостоятельное восстановление логина и пароля через сайт
- Процедура обнуления пароля
- Другие способы разблокировать телефон мужа незаметно
- Как защититься от взлома телефона
- Как узнать ключ безопасности беспроводной сети на ноутбуке, ПК и смартфоне
- Как на Андроиде посмотреть сохраненные пароли
- Просмотр паролей общественных Wi-Fi
- Как посмотреть пароль от аккаунта Google на андроид через сохраненные пароли браузера
- Смотрим пароль от Wi-Fi на телефоне без ROOT-прав
Другие способы разблокировать телефон мужа незаметно
Какие существуют эффективные способы разблокировки чужого телефона:
Если устройство подключено к интернету и в нем имеется настроенный аккаунт Google — необходимо не менее пяти раз ввести пароль блокировки неправильно. На экране появится оповещение о том, что было допущено много попыток ввода ключа и следующая попытка станет доступной через 30 секунд. После этого нужно нажимать на все кнопки устройство около 30-60 секунд и нажать кнопку «домой». Устройство попросит ввести электронную почту и пароль от аккаунта Google
Важно, чтобы был включен доступ к интернету.
Отключение блокировки при помощи компьютера. Для этого нужно перейти в режим загрузки, выключить телефон и нажать на клавишу громкости
Заводские настройки помогут разблокировать телефон в течение 2-3 минут.
Использовать дополнительные шпионские программы, к числу которых относятся «Оverwatch», «Spyzie», «Cocospy».
Как узнать свой пароль от аккаунта Google на андроиде через восстановление пароля
Когда код доступа утерян, а зайти в Гугл аккаунт необходимо, может помочь система восстановления.
Обратите внимание! Хоть выполнить данную процедуру и можно с мобильного устройства, рекомендуется воспользоваться компьютером, так как он обладает большим количеством необходимых возможностей. Чтобы восстановить доступ к личному кабинету Google, потребуется перейти по данной ссылке — https://www.google.com/accounts/recovery
Здесь от пользователя нужно ввести пароль, но так как вспомнить его не удается, придется нажать кнопку «Забыл». Тогда системой будет предложено ввести один из тех шифров, который вводился ранее
Чтобы восстановить доступ к личному кабинету Google, потребуется перейти по данной ссылке — https://www.google.com/accounts/recovery. Здесь от пользователя нужно ввести пароль, но так как вспомнить его не удается, придется нажать кнопку «Забыл». Тогда системой будет предложено ввести один из тех шифров, который вводился ранее.
Если такой вариант сработал, то далее необходимо просто следовать инструкциям. В противном случае придется выбрать пункт «Другой способ». Здесь пользователю будет предложено много различных вариантов, с помощью которых он докажет, что является владельцем аккаунта. Нужно ответить на один из предложенных вопросов:
- ввести имя или фамилию;
- указать номер телефона, используемый при регистрации или как запасной вариант;
- адрес дополнительной электронной почты;
- ответ на секретный вопрос.
Таким образом, если известна хоть какая-то информация, то восстановить доступ возможно.
Второй способ восстановления
Иногда может возникнуть ситуация, когда утеряна и дополнительная почта. Таким образом ответить на контрольный вопрос не получится. Однако переживать раньше времени не стоит — вернуть все свои фотографии, контакты и личные данные получится другим способом.
Для этого необходимо иметь на устройстве специальную программу — Google Password Decryptor. Ее предназначение — выполнять поиск и расшифровку всех паролей, которые использовались для запуска различных сервисов и приложений. Работать в ней очень легко. Достаточно запустить программу и нажать кнопку «Начать сканирование». После этого начнется процесс поиска паролей. По завершению весь список будет доступен пользователю.
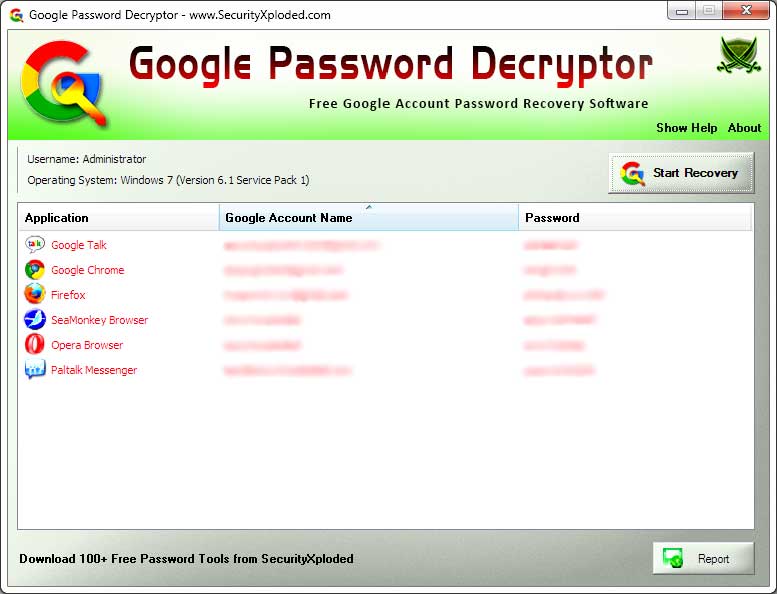
Приложение поможет восстановить утерянные шифры
Использование файлового менеджера на правах суперпользователя
Операционная система Android в специальном файле хранит все данные о сетях, сопрягаемых с устройством. При необходимости его можно найти и открыть, но для этого пользователь должен иметь права суперпользователя или ROOT-права. Предварительно пользователю необходимо установить один из понравившихся файловых менеджеров. Специалисты рекомендуют отдавать предпочтение одному из двух – RB Text Editor или Root Browser. Алгоритм действий довольно прост и выглядит следующим образом:
- Запустить утилиту на своем мобильном устройстве. В корневой папке смартфона найти каталог «Data». Перейти в нее.
- На экране отобразится большое количество папок, необходимо перейти в «Mics».
- В завершение остается выбрать каталог Wi-Fi и найти в нем файл «wpa_supplicant.conf».
- Открыть его с помощью приложения RB Text Editor.
- В отобразившемся файле будет виден весь список сетей. Пользователю остается найти искомый.
Еще можно воспользоваться другим популярным приложением «ЕS Проводник». Для этого пользователю необходимо перейти в конкретные каталоги, а после просмотреть файл с указанными паролями.
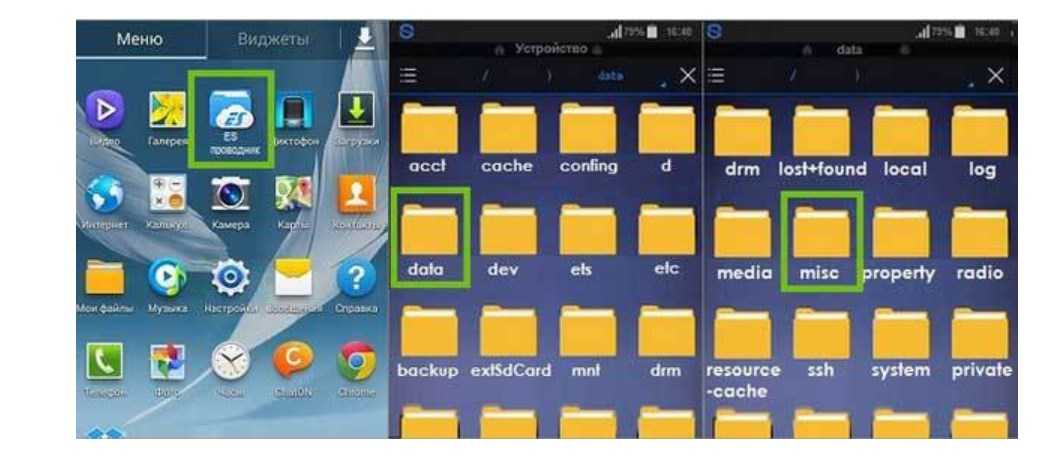
Использование программы ES Проводник для просмотра ключей доступа
Еще одно приложение, на которое следует обратить свое внимание – Wi-Fi Password(ROOT). Его можно официально скачать с Play Market. Основное преимущество данного приложения заключается в том, что пользователю не нужно искать конкретные папки и файлы, ПО все сделает автоматически и на экране отобразит список беспроводных сетей и пароль к ним
Достаточно тапнуть на одну кнопку, расположенную в правом верхнем углу экрана
Основное преимущество данного приложения заключается в том, что пользователю не нужно искать конкретные папки и файлы, ПО все сделает автоматически и на экране отобразит список беспроводных сетей и пароль к ним. Достаточно тапнуть на одну кнопку, расположенную в правом верхнем углу экрана.
Существует немало способов, как просмотреть забытые коды доступа к беспроводным сетям на смартфонах с ОС Android. Весь процесс, как правило, занимает немного времени, но на будущее специалисты рекомендуют сохранить комбинацию отдельным файлом в памяти телефона или компьютера, возможно, выгружать его в облачное хранилище.
Смотрим сохраненный пароль от Wi-Fi на Android
Важное условие: нужны ROOT-права! Без них показанные ниже способы работать не будут! Но вы можете попробовать, вдруг у вас уже получены права суперпользователя. Ключ безопасности сети, который Android сохраняет при подключении к Wi-Fi хранится в отдельном файле
Если у вас получены права суперпользователя на вашем телефоне, то можно открыть этот файл и посмотреть пароль от своей сети. Или же использовать специальные приложения. Но они точно так же получают информацию о паролях из этого системного файла
Ключ безопасности сети, который Android сохраняет при подключении к Wi-Fi хранится в отдельном файле. Если у вас получены права суперпользователя на вашем телефоне, то можно открыть этот файл и посмотреть пароль от своей сети. Или же использовать специальные приложения. Но они точно так же получают информацию о паролях из этого системного файла.
Если у вас получен ROOT доступ, то сделайте следующее:
- С помощью любого проводника (RootBrowser (используется в примере), ES Explorer) открываем папку «wifi». Она находится во внутренней памяти телефона, по адресу data/misc/wifi
- В папке «wifi» находим файл wpa_supplicant.conf и открываем его с помощью текстового редактора. Возможно, на вашем телефоне (другой версии Android) этот файл с паролями будет называться иначе. Но он обязательно будет с расширением .conf.
- В этом файле хранится информация о всех беспроводных сетях, к которым был подключен телефон. Нам нужно найти свою Wi-Fi сеть. Ориентируйтесь по имени. Оно указано в строчке «ssid». А забытый пароль от Wi-Fi указан в строчке «psk». Смотрите пример на скриншоте ниже.
- Используйте пароль для подключения к своей сети. Ну и запишите его куда-то в надежное место, чтобы не забыть.
С помощью сторонних приложений
Так же нужны ROOT-права, так как программа просто извлекает пароли из файла, о котором я писал выше. А без особых прав доступ к этому файлу программа получить не сможет.
Я могу посоветовать следующие программы: WiFi Password, WiFi Key Recovery, WiFi Pass Recovery.
Небольшая инструкция:
- Установить из Play Market одно из перечисленных выше приложений. Можно установить какое-то другое приложение, которое так же позволяет просматривать сохраненные пароль от Wi-Fi сетей. В Play Market таких приложений хватает.
- Запустить приложение и найти в списке свою сеть ориентируясь по имени, которое указано напротив «SSID». Ниже, напротив «psk» или «PASS» будет указан пароль от вашей сети. На примере приложения WiFi Pass Recovery:Если пароли скрыты (в виде звездочек), то нужно нажать на отдельную кнопку (она выделена на скриншоте выше) и вы сможете их посмотреть.
Функция «Поделиться Wi-Fi» на смартфонах Xiaomi
Эта функция подойдет только для смартфонов от Xiaomi, и только в том случае, когда мы хотим поделиться паролем с другим телефоном, или планшетом. Если вы хотите узнать пароль для подключения ноутбука, например, то этот способ не подойдет. Так как сам ключ мы не увидим, только QR-код, который сможет прочитать другой телефон/планшет.
Откройте настройки Wi-Fi и просто нажмите на сеть, к которой подключен смартфон (ниже названия сети написано: «Нажмите, чтобы поделиться сетью»). Откроется окно с QR-кодом.
Его нужно отсканировать на другом телефоне и согласиться на подключение к беспроводной сети.
Если узнать пароль с помощью телефона не получилось, то не забывайте, что это можно сделать с помощью компьютера. Или подключить новое устройство по WPS. Я об этом писал в начале статьи, где оставил ссылки на подробные инструкции. В крайнем случае можно выполнить сброс настроек маршрутизатора, но тогда придется настраивать его заново.
29
Сергей
Android (смартфоны/планшеты)
С помощью системных функций
В Android есть функции, которые отображают пароль в нормальном виде, а не с помощью звездочек или точек. Этот метод хорош тем, что не требует никаких особых навыков понимания внутренней работы ОС и установки дополнительных программ. Но его минус в ограниченных возможностях, к тому же способ подходит не для всех видов устройств.
Например, через меню настройки не выйдет узнать пароль от Google на Андроид. Для этого придется выполнить вход в аккаунт, где затем поменять его на новый или воспользоваться процедурой восстановления. Восстановить пароль можно через кодовый вопрос, запасной адрес электронной почты или специальную анкету, в которой потребуется указать последние посещенные сайты или открытые онлайн-приложения.
Не представляет сложности узнать пароли от сетей Wi-Fi. Для этого нужно подключиться к сети, запустить настройку текущего соединения, где по умолчанию отобразятся параметры текущего подключения. Затем следует нажать на иконку «глаз», и пароль из звездочек поменяется на читаемый набор символов.
Как уже отмечалось, такой способ работает не на всех устройствах и версиях ОС Android. Тем не менее иконка в виде «глаза» возле поля ввода пароля всегда означает, что после нажатия на нее отобразится пароль без кодировки. Так, подобная иконка есть напротив каждого сайта, где вы сохраняли логин и пароль для входа, список которых находится на странице passwords.google.com.
Обращение в МФЦ или ПФР
Без посторонней помощи восстановить логин и пароль смогут пользователи, заполнившие разделы с контактными данными в личном кабинете. В случае если вы сменили номер телефона и утратили доступ к ящику, следует обратиться в ближайшее отделение МФЦ.
Сразу после обновления пароля придется входить в кабинет по номеру СНИЛС, а уже после заполнения разделов с контактной информацией, можно выбрать в качестве логина телефон или почту.
В разделе Помощь сервиса Госуслуг разобраны проблемы, возникающие у пользователей при регистрации или входе в личный кабинет. При возникновении сложностей с восстановлением доступа также можно обратиться к операторам горячей линии по телефону или задать вопрос через чат.
Главная страница » Полезные инструкции
Узнайте, как получить свой логин и пароль на Госуслугах для входа в личный кабинет, если вы забыли его или не знаете. Пошаговая инструкция поможет вам разобраться с проблемой.

Блокировка доступа к сервису государственных услуг влечет ряд неудобств: за каждой справкой приходиться обращаться напрямую в ведомство, выстаивая долгие очереди. При потере регистрационных данных лучше сразу выполнить процедуру восстановления пароля и логина. В большинстве случаев процесс занимает 5-10 минут и не требует особых навыков.
Проблемы с паролем
Мой пароль под угрозой?
Собственное приложение Google позволяет узнать, есть ли у некоторых из ваших Пароли подвергались различным проблемы безопасности и, кроме того, позволяет менять самые слабые. Следуйте по пути:
Настройки> Google> Управление учетной записью Google> Безопасность> Диспетчер паролей> Проверка пароля
Введите комбинацию блокировки экрана или отпечаток пальца и найдите все проблемы, с которыми могут столкнуться ваши учетные данные, уделяя особое внимание разделу о взломанных паролях
Chrome не предлагает сохранять пароли
Тот факт, что автоматическое сообщение не появляется, когда вы заполняете форму для сохранения данных доступа, не означает, что вы не можете их сохранить. Просто откройте Google Chrome на своем мобильном телефоне, введите свою информацию на веб-сайте, на котором вы хотите сохранить пароль, и справа от адресной строки щелкните значок ключа и выберите скидка .
Если вы не видите значка ключа, удалите пароль и попробуйте снова войти в систему.
Я не помню пароль, как мне его увидеть?
Если вы не можете заставить свой телефон отображать пароль по умолчанию и вы его не помните, вы всегда можете получить доступ к диспетчеру паролей Android со своими учетными данными и щелкнуть службу или веб-сайт, к которому вы хотите получить доступ, щелкнув значок «глаз »В поле пароля, чтобы увидеть свой пароль.
Настройки> Google> Управление учетной записью Google> Безопасность> Диспетчер паролей> Приложение или услуга
Движения фитнес-трекера или умных часов тоже «сдают» пароль
Если хакер установит специальный сканер рядом с вашим рабочим местом, банкоматом или терминалом, он сможет получить пароль или PIN-код, отследив движение ваших рук по фитнес-трекеру или смарт-часам.
Эксперимент провели сотрудники Технологического института Стивенса и Бингемтонского университета (США). Они разработали сканер, отслеживающий электромагнитное излучение от датчиков в смарт-часах и трекерах. Данные со сканера передавали по Bluetooth.
Результаты сканирования обрабатывали в приложении, которое определяет до 5 тыс. ключевых движений. Для создания алгоритма задействовали двух десятков пользователей, две модели умных часов и фитнес-браслет со стандартным девятиосным акселерометром.
С первой попытки пароль распознавался в 80% случаев, со второй (если пользователь два раза вводит одну и ту же комбинацию) – в 90%. Чем больше сенсоров в носимом устройстве (гироскопов, магнитометров, акселерометров), тем выше точность. Положение руки на неё не влияет.
Как защититься от таких хардкорных методов
1. Не оставляйте смартфон лежать экраном вверх. Тогда ни тепловизор, ни фото отпечатков на экране вам не страшны.
2. Не вводите пароли в публичных Wi-Fi-сетях. Пользование надежным платным VPN снижает риск, но полностью взлом не исключает.
3. Когда вводите пароли в приложениях, не включайте функцию их отображения. Иначе пароль могут быстро сфотографировать, либо вирус сделает скриншот.
4. Прикрывайте рукой экран, когда вводите графический ключ. Желательно устанавливать ключ, начинающийся не от угла дисплея. А лучше выбирайте смартфоны со сканером отпечатка или другим способом биометрической идентификации – так надёжнее.
5. Не вводите пароли и PIN-коды рукой, на которой носите смарт-часы или фитнес-трекер. Тут всё понятно.
iPhones.ru
Злоумышленники могут украсть ваши пароли у всех на виду.
Самостоятельное восстановление логина и пароля через сайт
- Перейдите на страницу www.gosuslugi.ru.
- Нажмите на строчку Личный кабинет, размещенную в правом верхнем углу.
- Откроется окно входа, куда следует вводить данные аккаунта. Нажмите на ссылку Я не знаю пароль, расположенную в самом низу окна.
- Появится форма восстановления. Укажите номер телефона или адрес почты. Нажмите кнопку Продолжить, чтобы начать восстановление.
- После ввода данных потребуется подтвердить, что запрос делает реальный человек, а не робот.
- Следующим шагом обладателям подтвержденных учетных записей придется внести номер и серию паспорта. Документ можно поменять на ИНН или СНИЛС. Впишите данные и нажмите кнопку Продолжить. Пользователи, чей личный кабинет Госуслуги имеет статус упрощенный, этот шаг пропускают.
- В случае, если вы восстанавливаете доступ через e-mail или СНИЛС, на электронную почту придет письмо с кнопкой активации нового пароля. При восстановлении доступа через телефон на мобильный придет СМС-код. Занесите цифры в окно проверки, задайте новый пароль.
Процедура восстановления учетной записи в мобильном приложении Госуслуг существенно не отличается от восстановления через сайт.
Процедура обнуления пароля
Пользователям, забывшим не только логин, но и пароль, придется выполнить полную процедуру восстановления доступа. В зависимости от статуса учетной записи сбросить пароль можно через электронную почту или СМС-сообщением на телефон.
- Откройте форму восстановления доступа, нажав на кнопку Войти и указав, что вы не знаете пароль.
- Укажите номер телефона или e-mail, привязанный к аккаунту, или выберите из списка любой документ. В последнем случае система самостоятельно отыщет адрес почты, который вы указывали в момент регистрации.
- Ознакомьтесь с условиями использования сервиса и подтвердите, что действие запрашивает реальный человек.
- В случае восстановления личного кабинета по номеру телефона дождитесь СМС-сообщение с проверочным кодом, внесите его в поле подтверждения, а после переходите к созданию нового пароля. При обнулении доступа с использованием электронного ящика система направит письмо со ссылкой на форму активации нового ключа. Пользователей с подтвержденной учеткой дополнительно попросят ввести номер паспорта, ИНН или СНИЛС, чтобы подтвердить личность.
Другие способы разблокировать телефон мужа незаметно
Какие существуют эффективные способы разблокировки чужого телефона:
Если устройство подключено к интернету и в нем имеется настроенный аккаунт Google — необходимо не менее пяти раз ввести пароль блокировки неправильно. На экране появится оповещение о том, что было допущено много попыток ввода ключа и следующая попытка станет доступной через 30 секунд. После этого нужно нажимать на все кнопки устройство около 30-60 секунд и нажать кнопку «домой». Устройство попросит ввести электронную почту и пароль от аккаунта Google
Важно, чтобы был включен доступ к интернету. Отключение блокировки при помощи компьютера
Для этого нужно перейти в режим загрузки, выключить телефон и нажать на клавишу громкости. Заводские настройки помогут разблокировать телефон в течение 2-3 минут.
Использовать дополнительные шпионские программы, к числу которых относятся «Оverwatch», «Spyzie», «Cocospy».
Как защититься от взлома телефона
Варианты защиты собственного телефона от взломов:
Регулярное обновление операционной системы — как только устройство покажет. что готово к установке новое обновление, всегда нужно его скачивать и загружать.
Установка специальных приложений для смартфонов. Не стоит доверять непроверенным программам, скаченным из подозрительных источников. Нужно пользоваться только проверенными сайтами, к числу которых относятся Kaspersky, Norton, McAfee, Avast
Установить надежный и сложный пароль
Не стоит включать в комбинацию пароля имена домашних животных, даты рождения, номера телефонов.
Загрузка программ только через официальные источники App Store или Play Маркет.
Правильное использование телефона в удаленном режиме.
Осторожность при использовании незащищенных беспроводных сетей
Как повысить надежность пароля:
Запрограммировать пароль, который трудно угадать
Для этого важно использовать сложные буквенные, цифровые комбинации, символы, заглавные буквы. Чем сложнее пароль, тем его безопасность увеличивается.
Не распространять сведения о пароле
Исключения не стоит делать даже для друзей и родственников. Если пароль вводится в публичном месте, нужно проследить, чтобы никто не наблюдал за процессом.
Полный отказ от автоматической авторизации. Такой способ, безусловно, удобен, но слишком снижает безопасность телефона. Лучше, каждый раз вводить пароль заново.
Регулярно менять пароли. С определенной периодичностью, следует менять пароли, особенно, если имеется вероятность того, что старый пароль мог кому-то стать доступным.
Вячеслав
Несколько лет работал в салонах сотовой связи двух крупных операторов. Хорошо разбираюсь в тарифах и вижу все подводные камни. Люблю гаджеты, особенно на Android.
Задать вопрос
Вопрос эксперту
Какой пароль считается самым небезопасным?
Самым небезопасным паролем можно считать графический ключ, так как чужому человеку достаточно сесть сбоку от пользователя и на расстоянии до 5 метров, заснять процесс разблокировки на видео. Заснятый материал пропускается через специальное приложение, которое в 95 % случаев выдает правильный ключ.
Какие есть способы защиты телефона от взлома?
Никогда нельзя оставлять телефон лежать экраном вверх. Перевернутый телефон защитит от фото, отпечатков на экране и тепловизора. Ее следует вводить пароли в общих сетях Wi-Fi. Пользование надежным VPN снижает риск взлома. Не нужно вводить пароли и PIN-коды рукой, на которую надеваются смарт-часы или фитнес-трекеры. И главное, никогда не сообщать пароли другим людям, будь то друзья, родственники или коллеги по работе.
4.7 / 5 ( 22 голоса )
Как узнать ключ безопасности беспроводной сети на ноутбуке, ПК и смартфоне
Перед пользователями ПК, ноутбуков и смартфонов рано или поздно возникает вопрос, как узнать и ввести ключ безопасности сети. Для начала рассмотрим, что такое ключ безопасности сети вай фай. Данная опция была разработана специально для защиты wi-fi от подключения посторонних устройств. По факту, код безопасности – это пароль: набор по умолчанию (или вручную) установленных символов, благодаря которым шифруется соединение всех устройств, подключенных к одному роутеру.
Поскольку с повсеместным внедрением wi-fi появились любители воровать чужой интернет-трафик, следует обязательно установить пароль беспроводной сети. Зачем это нужно делать? Во-первых, неизвестно, какую информацию будут искать или размещать пользователи и какие проблемы за этим последуют. Во-вторых, для комфортного и быстрого серфинга по интернету: чем больше подключено устройств к роутеру, тем хуже соединение. В-третьих, это ваши деньги, которыми не хочется делиться с незнакомыми людьми. Ненадежный пароль беспроводной сети равносилен его отсутствию, поэтому следует подобрать максимально надежную комбинацию символов.
Распространены случаи, когда владельцы роутеров забывают или не могут найти код. Ответ на вопрос, как обойти возможные сложности, ‒ вы найдете в нашей инструкции. Для платформ Windows и Android настройка опций «подключение к сети» и «ключ безопасности» отличается (Рисунок 2).
Рисунок 2. Список доступных беспроводных сетевых соединений
Инструкция для Windows
Платформа Windows по умолчанию сохраняет пароли всех подключений. Что делать если система просит ключ безопасности сети? Совершив следующие шаги, вы узнаете, где взять ключ безопасности сети на ноутбуке:
- заходим в меню «Пуск», выбираем опцию «Панель управления» и переходим во вкладку «Сеть и Интернет»;
- выбираем на панели задач «Центр управления сетями и общим доступом»;
- жмем на пункт «Свойства», в появившемся окне настроек следует отметить галочкой опцию «Отображать вводимые знаки»;
- в поле «Ключ безопасности сети» будет показана комбинация символов, которая является паролем (Рисунок 3).
Самой распространенной проблемой в настройке является несовпадение ключа безопасности сети WiFi на Windows. «Недопустимый ключ безопасности сети» выдает в том случае, если сам код введен неправильно или не соблюдено количество необходимых символов. Поскольку при вводе набор знаков не отображается, следует убрать галочку с опции «Скрыть символы», проверить и исправить введенную комбинацию. Помните, что буквы в большом и малом реестре («с» и «С») различаются между собой. Также вы можете написать код в текстовом редакторе, скопировать его и внести в командную строку.
Рисунок 3. Окно просмотра ключа безопасности от беспроводной сети
Инструкция для Android
В отличие от ОС Windows, на платформе Android найти код немного сложнее. Это обусловлено тем, что в настройках получить пароль невозможно и найти его можно только в файлах системы. Чтобы получить доступ к этим файлам, нужно быть подключенным к аккаунту супер-пользователя – так называемому «Root», который снимает все ограничения пользования системой. Процесс подключения называют «рутингом» и для его активации следует воспользоваться бесплатными специальными приложениями, например, «SuperSU» или «Root Explorer». Чтобы узнать, где найти ключ безопасности сети на Android, следует:
- запустить приложение для «рутинга» (рассмотрим для примера «Root Explorer»). Как только приложение откроется, следует активировать права «super user»;
- в приложении перейти в корневую папку по адресу: data – misc – wifi и выбрать файл с названием «wpa_supplicant.conf», в котором сохранены все пароли;
- открываем «wpa_supplicant.conf» через любой «ридер» (программу для чтения текстовых файлов) или обыкновенный браузер;
- выбираем искомое имя и копируем размещенный рядом с ним код (Рисунок 4).
Основной недостаток поиска на планшетах и смартфонах с системой Андроид заключается в сложности данного процесса. Четко следуя нашей инструкции, вы сможете быстро найти и посмотреть ключ безопасности сети.
Рисунок 4. Просмотр пароля от Wifi на Андроид устройстве с помощью приложения Root Explorer
Как на Андроиде посмотреть сохраненные пароли
Оказывается, владельцы Android-устройств имеют возможность восстановить пароль от своей странички в VK значительно проще. Как узнать на Андроиде пароль от «ВК»? Для этого нужно знать, где хранятся пароли. Об этом мы сейчас и поговорим.
Если вы на своём устройстве воспользовались функцией сохранения паролей, то посмотреть забытый пароль будет несложно:
Дело в том, что сохранённые пароли находятся в браузере, где, как правило, предусмотрена возможность увидеть пароль, который скрыт за звёздочками. Что мы должны сделать:
С помощью системных функций
Открываем браузер (на скриншоте Google Chrome) в поисковой строке вводим ссылку passwords.google.com В открывшемся окне “Сохранённые пароли” находим нужное приложение или сайт, в нашем случае, это “Вконтакте”, видим логин (адрес электронной почты) и пароль, скрытый за звёздочками. Чтобы посмотреть сам пароль, нужно нажать на значок, похожий на глаз:
Через браузер на компьютере
Если у вас один аккаунт в «ВК» на всех устройствах и вход осуществлялся автоматически (т.е. пароль был сохранён), то можно посмотреть пароль, скрытый под звёздочками, на компьютере. Этот способ будет актуален, если по каким-либо причинам, предыдущей инструкцией вы не сможете воспользоваться.
Первый способ
Открываем окно браузера. В правом верхнем углу нажимаем значок для вызова настроек (три параллельные чёрточки). В разделе “Настройки”, в самом низу нажимаем на «Дополнительные настройки», находим пункт «Пароли и формы», выбираем вторую строку «Предлагать сохранять пароли для сайтов», нажимаем на позицию «Настроить». В открывшемся окне с паролями в поисковой строке вводим адрес искомого сайта или логин:
Теперь в списке сайтов с сохранёнными паролями нажимаем на VK и затем активируем кнопку “Показать”, после чего, в поле, где были звёздочки мы и увидим свой пароль:
Второй способ
Мы с удовольствием публикуем инструкцию для тех пользователей, которые не привыкли искать лёгких путей для решения той или иной задачи. Это, как раз тот самый случай. Хотя, вполне возможно, что именно этот метод окажется для вас наиболее удобным. Итак.
Теперь, в коде страницы вносим изменения – заменяем type = ‘password’ на type = ‘text’
После этой несложной манипуляции вместо звёздочек мы увидим свой сохранённый пароль.
Просмотр паролей общественных Wi-Fi
Чтобы получить доступ к общественным точкам вай-фай, можно воспользоваться несколькими методами:
- Перехватом и дешифровкой пакета данных. Для неопытного пользователя сделать это будет сложно, особенно с телефона. Поэтому данный способ подойдет для тех, кто хорошо разбирается в особенностях функционирования беспроводных сетей.
- Подбором кода доступа WPS. Для этого необходимо установить специальное приложение-взломщик. Оно считает не пароль, а защитный WPS-код общественного вай-фай.
- Фишингом. Суть метода заключается в создании поддельной точки доступа с таким же названием, как та, пароль от которой необходимо получить. Когда другой пользователь перепутает точки доступа и случайно нажмет на вашу, он введет пароль. Так вы сможете его перехватить.
В крайнем случае можно попытаться вручную подобрать пароль. Но на это может уйти немало времени.
Как посмотреть пароль от аккаунта Google на андроид через сохраненные пароли браузера
Если стандартными способами вход выполнить не удается, то есть другие варианты. И хотя большинство пользователей знает, что где-то в их устройстве есть все сохраненные пароли, при необходимости сразу найти их вряд ли смогут. Однако сделать это довольно легко, все современные браузеры сохраняют информацию, которая в дальнейшем может понадобиться.
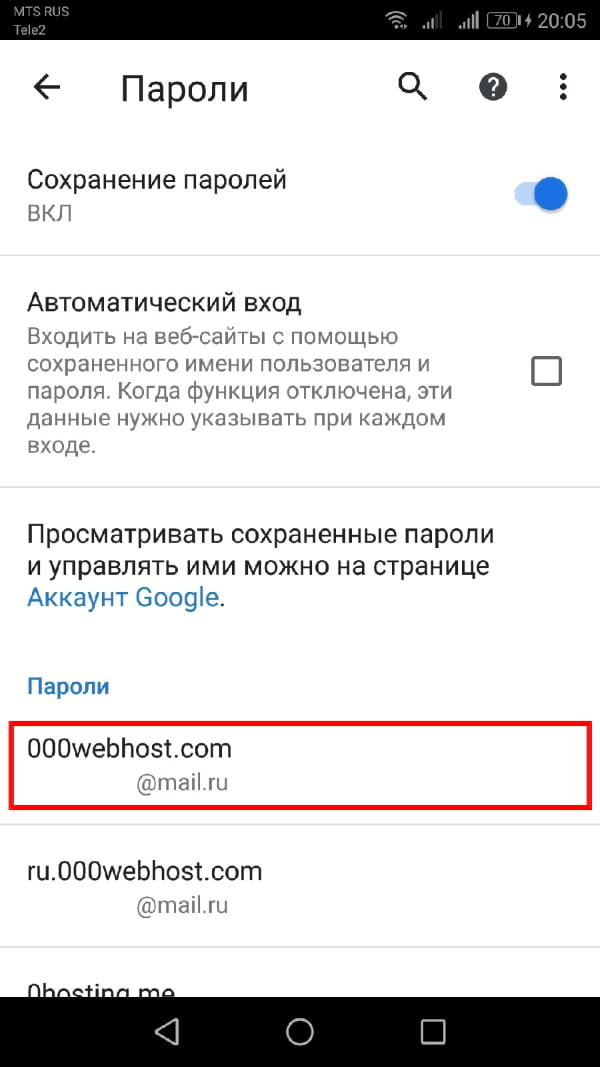
В браузере хранятся пароли от всех приложений, в которые выполнял вход пользователь
Чтобы найти пароль от Гугл аккаунта в браузере, необходимо знать определенную последовательность действий:
- Для начала необходимо открыть Google Chrome. Здесь в верхнем правом углу расположены три точки, на которые нужно нажать.
- После этого в раскрывшемся меню следует перейти в пункт «Настройки».
- Здесь необходимо выполнить переход в подпункт «Пароли».
- В результате пользователь увидит весь список сайтов, на которые он заходил, и пароли от личных кабинетов. Среди них необходимо выбрать account.google.com — это и есть личный кабинет Гугл аккаунта.
- Необходимо выбрать его, и появится вся необходимая информация — пароль, адрес, логин (имя). По вполне понятным причинам изначально пароль будет скрыт. Чтобы посмотреть его, нужно нажать на значок глаза. Тогда будет предложено ввести код от телефона или планшета, чтобы убедиться, что устройство не попало в руки мошенников.
Обратите внимание! В меню имеется возможность скопировать пароль в буфер обмена, но для этого тоже придется сначала ввести свой код от устройства. Помимо стандартного варианта, сервис Play Market предлагает возможность установки специальных приложений для хранения персональных данных
Самые популярные и надежные среди них:
Помимо стандартного варианта, сервис Play Market предлагает возможность установки специальных приложений для хранения персональных данных. Самые популярные и надежные среди них:
- RoboForm;
- Last Pass;
- KeePassDroid.
Работают они по схожему типу — открывается файл, в котором записываются необходимые шифры. Разумеется, для входа в приложение необходимо ввести пин-код.
Важно! На сегодняшний день самым надежным ключом считается отпечаток пальца. Такая функция имеется практически во всех современных смартфонах
Смотрим пароль от Wi-Fi на телефоне без ROOT-прав
Важное условие: телефон должен быть подключен к Wi-Fi сети, пароль от которой нам нужно узнать
- Открываем на телефоне любой браузер и в адресной строке переходим по адресу 192.168.0.1, или 192.168.1.1. Чаще всего используются именно эти адрес. Но в зависимости от роутера и настроек, адрес может быть другой. Смотрите адрес на наклейке снизу роутера. Он может быть типа tplinkwifi.net. Более подробная информация есть в этой статье. У меня, например, роутер от TP-Link (инструкция: как зайти в настройки роутера TP-Link).
- Скорее всего появится запрос на ввод логина и пароля администратора. У вас должны быть эти данные. Этот логин и пароль никак не относится к Wi-Fi сети. Заводские (если вы их не меняли) должны быть указаны снизу роутера (обычно это admin и admin).
- Откроется веб-интерфейс роутера. Так как он у всех (на разных роутерах) разный, то нам нужно найти раздел с настройками Wi-Fi. Обычно он так и называется, или еще «Беспроводная сеть», «Беспроводной режим», «Wireless». Ну и там уже найти настройки пароля беспроводной сети, чтобы посмотреть его с телефона.
- Находим пароль и используем его для подключения других устройств. Обычно он указан в поле «Пароль беспроводной сети», «Wireless Key», «Wireless Password», «Пароль PSK», «PSK Key». При необходимости там же можно сменить пароль.
